This is a tutorial that will teach you how to instantly "change the scenery" in mediatracker. The camera will move normally around the car, but the scenery will change half way through the camera track

To see an example of this, check out this track's intro:
Click on the Pictures to make them full size  Step 1
Step 1: Add/record a ghost. Watch the ghost and find 2 places that you like (Location 1 and Location 2). Remember the times that these locations are at (write them down if you need to).
Step 2 - Adding the Time track: Add a "Time" track, set the "Block End" to half the length of your scene that you want (I want a 3 second scene, so I set it to 1.50), and put the time of Location 1 in for your "Time Value" (For this example, I want the scene to start with the car at 13.5 seconds into the track).

Step 3 - Setting the Time track end: Change the second time value by adding the length of the "Time" track to the first value. My time track is 1.5 seconds long, and my first value is 13.5, so the second value should be 1.5 + 13.5 =
15.
 Step 4 - Copying/Pasting the Time track
Step 4 - Copying/Pasting the Time track: Click on the square at the end of the "Time" track:

Next, click on the grey between the squares (not on the squares). The red line will stay at the end of the "Time" track, but the square will turn yellow, not white.

Finally, press Ctrl + c, then Ctrl + v. This copies and then pastes the track. Now you have 2 copies of the same "Time" track, 1 after another.
 Step 5 - Setting the 2nd Time track values
Step 5 - Setting the 2nd Time track values: Click on the first square for the 2nd "Time" track, and set it to the time for Location 2 (I want the car to be 20 seconds into the track for the second part of the scene).

Then, click on the second square for the 2nd "Time" track. Add the length of the "Time" track to the first value again (20 + 1.5 = 21.5 for this example).
 Step 6 - Adding a camera
Step 6 - Adding a camera: Add a "Camera Custom" track. Set the "Block End" so that it ends with your 2 "Time" tracks (mine ends at 3 seconds). Click the arrows so that the "Anchor" is set onto your ghost, and make sure AnchorRot is turned on (it will be turned off by default).
 Step 7 - Setting the camera angles
Step 7 - Setting the camera angles: Click on the beginning of the "Camera Custom" track and put it where you want. (For this example, I want the camera to go from the left side of the car, to the right side).

 You're done
You're done 
The camera will follow the car smoothly, but the scenery will totally change in the middle of the "Camera Custom" track

I hope this helps!

Thanks,
Zack11
Last edited by Zack11, 2019-03-09 02:14:51

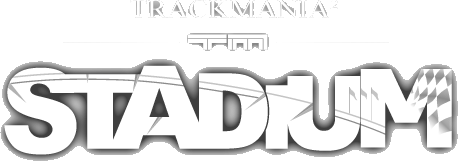
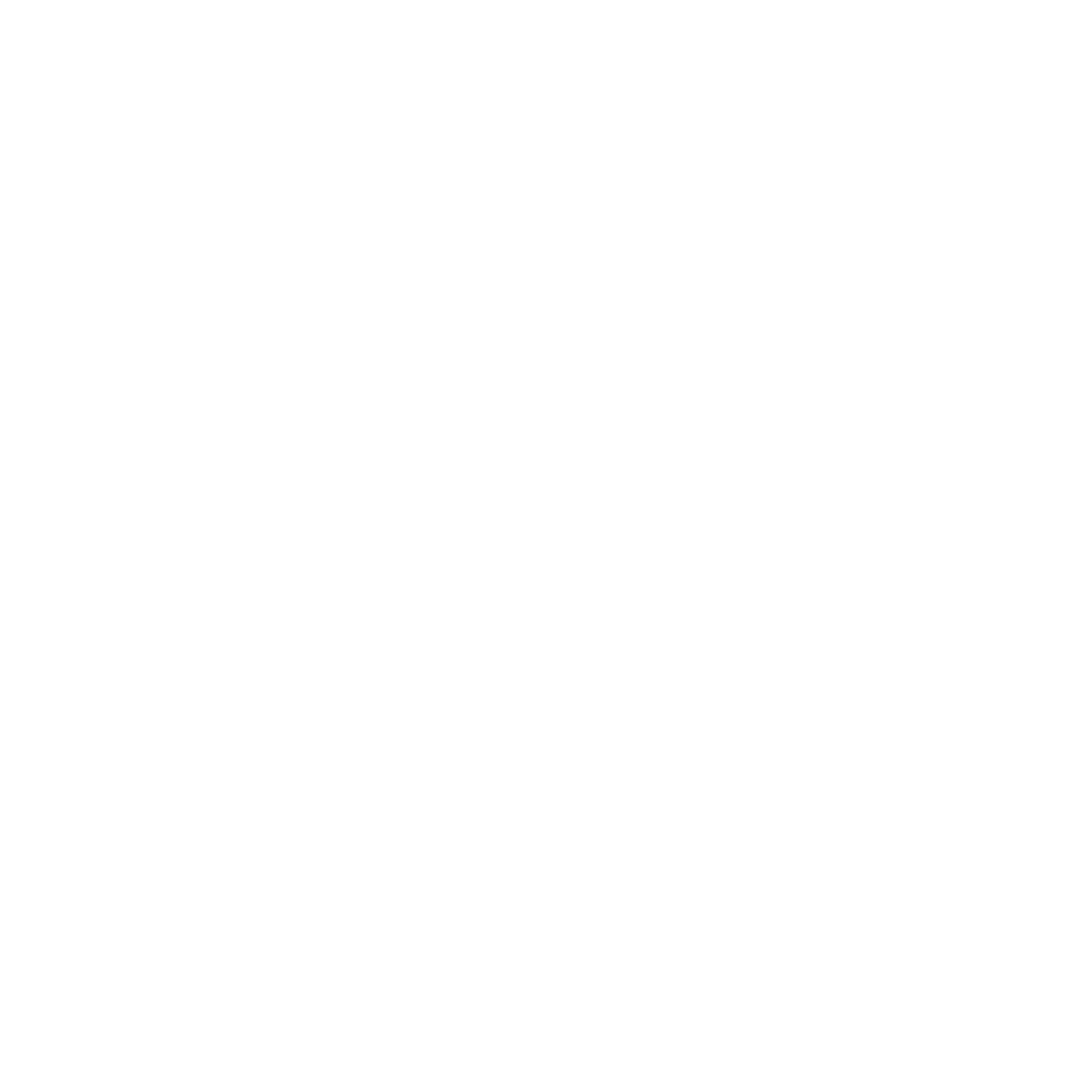 Log in
Log in
 To see an example of this, check out this track's intro:
To see an example of this, check out this track's intro:

 The camera will follow the car smoothly, but the scenery will totally change in the middle of the "Camera Custom" track
The camera will follow the car smoothly, but the scenery will totally change in the middle of the "Camera Custom" track 






